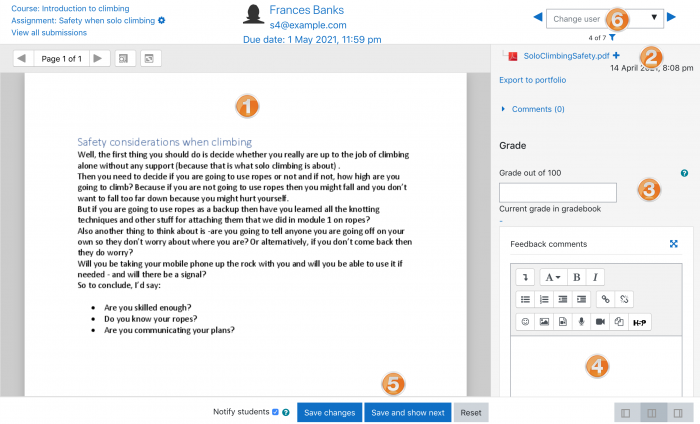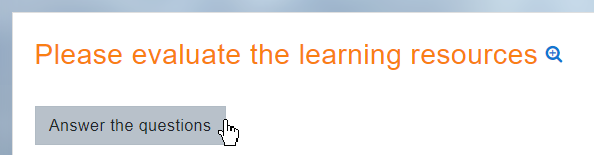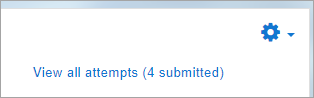For those of you who aren’t familiar with Moodle terminology, an activity is a general name for a group of features in a Moodle course. Usually, an activity is something that a student will do that interacts with other students and or the teacher. In Moodle terminology, an Activity, such as Forums or Quizzes, properly means something students can contribute directly. In this blog post, we go through just three of fourteen activities in the Moodle directory and point you in the direction to find out all that you need to know about every activity available in the directory.
Assignments Activity:
Assignments allow students to submit work to their teacher for grading. The work may be text typed online or uploaded files of any type the teacher’s device can read. Grading may be by simple percentages or custom scales, or more complex rubrics may be used. Students may submit as individuals or in groups.
Feedback Activity:
The Feedback activity allows you to create and conduct surveys to collect feedback. Unlike the Survey tool it allows you to write your own questions, rather than choose from a list of pre-written questions and unlike the Quiz tool, you can create non-graded questions. The Feedback activity is ideal for course or teacher evaluations.
How is it set up?
- In a course, with the editing turned on, choose ‘Feedback’ from the activity chooser.
- Give it a name and if required, a description
- Expand the other sections to define the settings you want, in particular Question and Submission settings and what to display After submission.
- Click Save and display and from the Edit questions tab, Add question drop down, add the questions you want.
How does it work?
Student view
Students click on the Feedback icon in the course to access the activity and then must click the button Answer the questions. (Note: the magnifying glass icon is only for previewing, not for submitting responses.)
Teacher view
Teachers see the Feedback settings tabs as well as an Analysis tab and Show responses tab. The results may be exported to a spreadsheet program.
From the Analysis tab, they see a graphical (and text) display of responses.
From the Show responses tab, they see individual responses in detail.
More information
H5P Activity:
The H5P activity enables H5P content created in the Content bank or on h5p.com to be easily added to a course as an activity.
Note: You can also embed H5P content into any activity or resource, such as a Lesson or a Book, via the H5P button in the Atto editor, as described in the H5P overview.
How is it set up?
- Ensure that you first have an existing H5P activity to upload, or that you have created one in the Content bank.
- In a course, with the editing turned on, choose ‘H5P’ from the activity chooser.
- Give it a name and, if needed, a description.
- From Package file > File picker, add your H5P file from the Upload a file link or from the Content bank. Note: If you add the content as an alias, any modifications will be displayed here but if you add it as a copy, the modifed version will not display. For more information see Working with files
- Expand the other sections to select the settings you want, and then click Save and return to course.
How does it work?
Student view:
Students click on the H5P icon in the course to access it.
Depending on the H5P activity and teacher’s settings, the activity may be gradable. Students can see their attempts from the View my attempts link top right.
In the attempts report, the success column reports when the student has obtained 100% in the activity. The completion column reports whether the student went through the H5P content to the end. (The attempts report only displays data from the H5P content – there is no connection with the ‘Grade to pass’ activity setting nor with activity completion settings.)
Teacher view
Teachers can see all attempts by all users from the link above the activity. Note that the figure refers to the number of attempts, not to the number of students who have attempted the activity.
Capabilities
There are 4 capabilities relating to the H5P activity:
- Add a new H5P activity to the course
- Review H5P attempts
- Submit H5P attempts
- View H5P
More information
- H5P for more information on H5P in Moodle, including embedding H5P content.
- H5P FAQ
- H5P migration tool for migrating content from the mod_hvp plugin to the H5P activity
There are 14 different types of activities in the standard Moodle that can be found when the editing is turned on and the link ‘Add an activity or resource’ is clicked. You can see the full list of available activities right here.
At Enovation, we pride ourselves on being one of the longest-standing Moodle Partners in Ireland with a strong team of Moodle experts. Our partnership with Moodle has enabled us to create powerful, flexible, and robust learning experiences for clients across numerous industries. To book a demo with one of our Moodle experts contact us today.





.png)